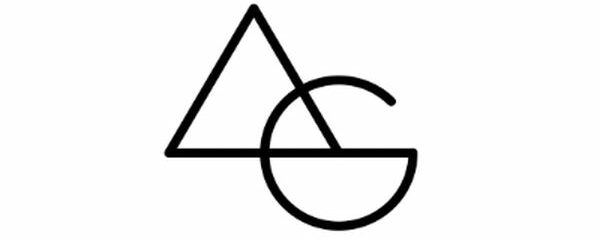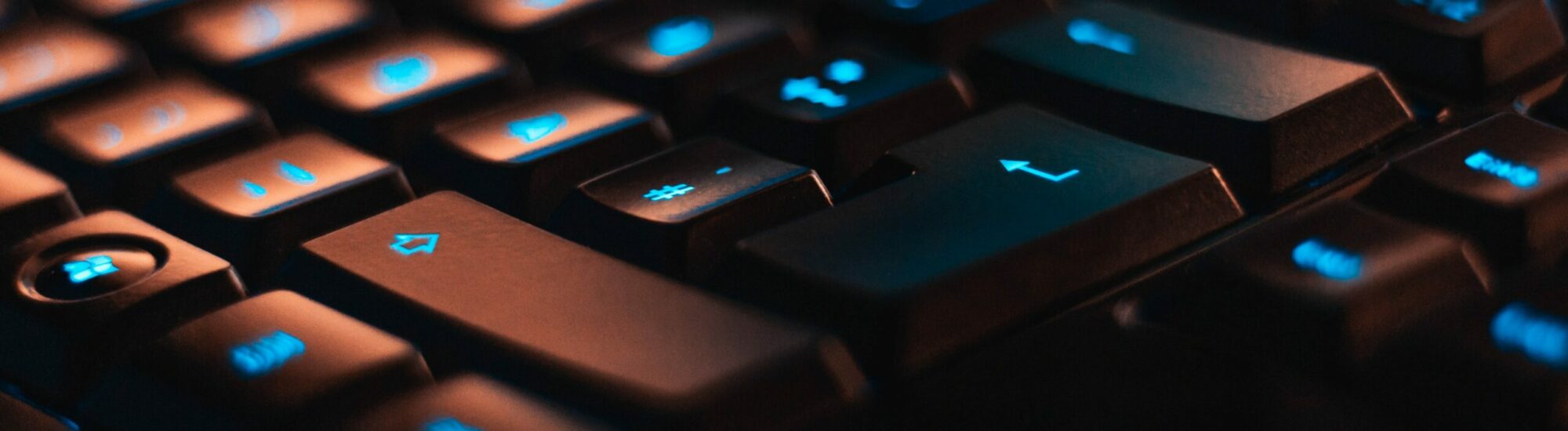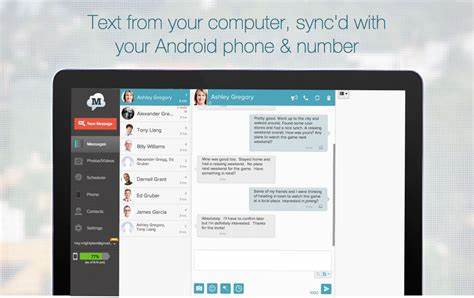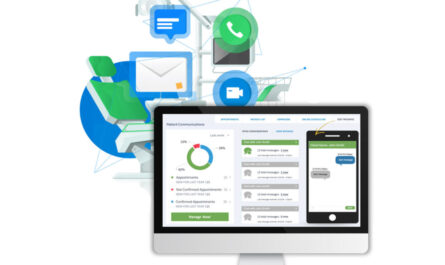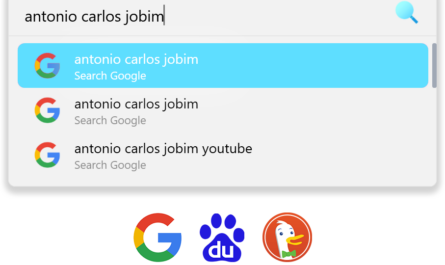Introduction:
In today’s fast-paced digital environment, we often find ourselves juggling between devices. Have you ever been in a situation where you’re working on your PC and your phone beeps with an OTP or an important message? Wouldn’t it be convenient if you could read that message on your PC screen without reaching for your phone? Yes, it’s possible! Here’s a guide on how to effortlessly access SMS, like OTPs, from your or your loved one’s phone directly on your computer using MightyText and the built-in Windows app, Phone Link.

1. MightyText: MightyText
MightyText is a fantastic app that bridges the gap between your phone’s messaging system and your computer. With MightyText, you don’t just get to see your texts, but you can also send them, manage them, and even receive notifications from other apps on your phone.
Steps to Set Up MightyText:
- Install the App on Your Phone: Start by installing MightyText from the Google Play Store on your Android phone.
- Link with Google Account: Once installed, the app will ask you to link it with your Google account. Make sure to choose the account that you access frequently.
- Install MightyText on Your PC: Next, either install the MightyText desktop app for your PC or use the web app by visiting the MightyText website.
- Pair and Sync: Once both devices have MightyText installed, they should sync up. From now on, any SMS you receive on your phone will instantly show up on your PC!
Features of MightyText:
- Send and receive SMS and MMS from your computer or tablet.
- Get notifications on your computer or tablet when your phone receives a call.
- Store photos & videos taken from your phone in a beautiful, cloud-based photo gallery.
2. Phone Link: Phone Link – Microsoft Store Apps
Phone Link is a native Windows feature, making it an essential tool for anyone using a Windows PC and Android phone. With Phone Link, you can not only read and send texts but also instantly access photos and notifications.
Steps to Set Up Phone Link:
- Open the App: Navigate to the start menu on your Windows PC and open the Phone Link app.
- Pair Your Phone: Click on “Link your phone” and follow the on-screen instructions. This will send an SMS with a link to download the required app on your phone.
- Install the App on Phone: Download the suggested app on your Android phone via the link in the SMS.
- Complete the Setup: Once installed, follow the app’s instructions to complete the pairing process.
Features of Phone Link:
- Read and reply to SMS from your PC.
- Instantly access the latest photos taken from your phone on your PC.
- Seamlessly drag and drop photos and documents between devices.
- Access mobile apps directly from your computer.
Conclusion:
MightyText and Phone Link offer a seamless experience in bridging the divide between your phone and PC. They allow you to stay connected without any interruptions, enhancing productivity and ensuring you never miss those critical OTPs or messages. So, whether it’s for personal convenience or to boost your efficiency while working, these tools are a must-try for every smartphone and PC user.
Disclaimer: If you’re planning to read messages from another person’s device, always ensure you have their consent. Privacy is essential, and respecting it is our collective responsibility.
Keywords for SEO: MightyText, Phone Link, Read SMS on PC, OTP on PC, Windows App, Android Phone, SMS, Messaging Apps, Productivity Tools, Seamless Connectivity.